Applications
The VAIO P comes with a few applications that, I must be honest, I just don’t get. See an excerpt from my initial software impressions:
For example, the ‘VAIO Music Box’ application is an extremely simple media player (too simple in my opinion). It can’t even be maximized, and really just sorts your media by the year it was released, album, or artist. The controls are pretty much limited to track forward/back and play/pause. The one interesting thing about the program is that there is a ‘Chorus Playback’ option which claims to playback only the chorus parts of your songs. This requires a separate application, the VAIO Content Analyzer, which analyzes your songs to identify the chorus parts. Luckily Sony thought to have the VAIO Content Analyzer, which would be constantly running your HDD as it scanned content, disable itself while you are on battery power. Thanks for the though Sony, but I really just don’t feel like it is worth it to begin with, so I’ll skip the content analyzer all together and use a more common media player.
There are other pieces of software like Image Converter 3 that just seem like a lost cause in the face of quality software that people are already familiar with. There is also the Sony Picture Utility which has lots of different sub applications such as Import Media Files and Video Disk Copier. I suppose most of these are supportive pieces of software from Sony’s line of digital cameras and handicams, but I can’t say they have much relevance to me as a user.
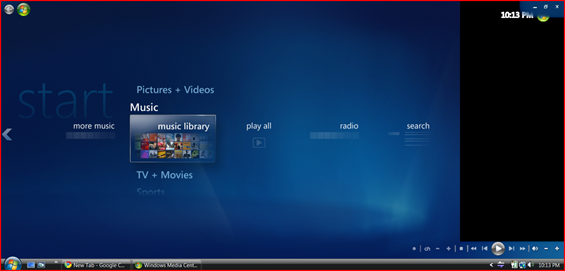 I made mention of an issue concerning the super wide resolution and its interaction with Windows Media Center in the performance section of this review. I’m not a big Media Center user, but I found it to run decently on the VAIO P. If you are considering the Media Center, there is one graphical issue. On the main menu, the background doesn’t scale to the 1600 pixel width. This leaves an area on the right of the screen which has some graphical issues. Once you drop down to the nested parts of the interface it doesn’t seem to continue to have issues.
I made mention of an issue concerning the super wide resolution and its interaction with Windows Media Center in the performance section of this review. I’m not a big Media Center user, but I found it to run decently on the VAIO P. If you are considering the Media Center, there is one graphical issue. On the main menu, the background doesn’t scale to the 1600 pixel width. This leaves an area on the right of the screen which has some graphical issues. Once you drop down to the nested parts of the interface it doesn’t seem to continue to have issues.
Resolution and DPI
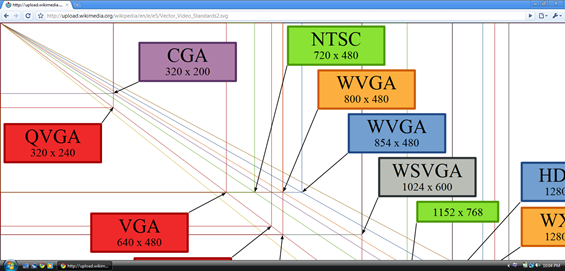 When I had a chat with Sony a few weeks back, I asked them what their thoughts were considering the high resolution being packed into a small screen. They explained that the decision was based on a few things. First, they cited that there were many complaints and even returns of netbooks because of their lower resolution screens (usually 1024×600). Second, they didn’t want there to be any horizontal scrolling necessary while browsing the web. I would say that they definitely accomplished the latter. With the incredibly wide resolution of 1600 pixels, you won’t come across many pages that need to be scrolled horizontally. However, I’m not sure if I can agree with the first part of their rationale. One might think that an equal number of people would complain, or even return, a unit like the VAIO P for having such a high resolution which results in small on screen elements.
When I had a chat with Sony a few weeks back, I asked them what their thoughts were considering the high resolution being packed into a small screen. They explained that the decision was based on a few things. First, they cited that there were many complaints and even returns of netbooks because of their lower resolution screens (usually 1024×600). Second, they didn’t want there to be any horizontal scrolling necessary while browsing the web. I would say that they definitely accomplished the latter. With the incredibly wide resolution of 1600 pixels, you won’t come across many pages that need to be scrolled horizontally. However, I’m not sure if I can agree with the first part of their rationale. One might think that an equal number of people would complain, or even return, a unit like the VAIO P for having such a high resolution which results in small on screen elements.
I’ve been using my Sony VAIO UX180 for years, and it has a very small, 4.5 inch 1024×600 screen. I have 20/20 vision (knock on wood), and never had much of an issue with font size on the UX180. However, on the VAIO P, the font is just downright tiny. Your lap is probably the furthest place away from your eyes that you would use the VAIO P. At that distance even I can benefit from a bump in font size. Power users with good eye sight won’t have much of an issue because I’m sure that they will know solutions that allow them to cope with the high resolution and resulting tiny font. It is those that don’t understand how to make the correct adjustments that will have some serious issues with the VAIO P.
In Vista, the key to adjusting system oriented font sizes is with DPI. You’ll find it in the control panel (just use the search box to query ‘DPI’). I had to turn the DPI up to 120 to get a reasonable font size within the OS interface. I would imagine that most may even want to turn the DPI up to 150%. There are some issues with 150% however. On screen objects begin to be visibly aliased, or jagged. You might need to look carefully, but there is a certain reduction in aesthetic appeal when UI elements appear this way. Windows are also larger and sometimes buttons get pushed off the bottom of the screen and aren’t accessible.
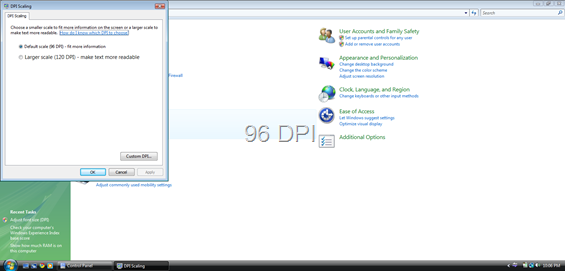
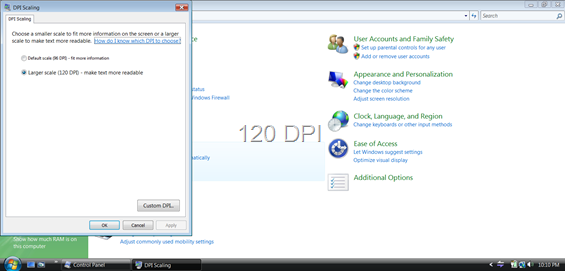 As I mentioned, increasing the DPI only applies to the operating system itself and some applications. For your browser, you’ll need to do additional adjustments if you can’t stand the small font. I tend to keep the font increase/decrease hotkeys close to my mind when I’m using the browser on the VAIO P. Ctrl +/- will increase/decrease the font on a web page in nearly every browser. I like to manually control this because different websites uses different sizes and types of fonts and I can adjust dynamically. If you’d rather not adjust the sizes manually as you browse, you can find the font size settings within your browser and apply one size to all sites. Of course this will only work for sites that use standard unicode fonts. Unfortunately you won’t be able to zoom flash based texts this way. If you are using Firefox and like add-ons, there is a potentially very useful one that you might be interested in called No Squint. No Squint saves the zoom level per webpage so that once you zoom in on a particular website, it will retain that level of zoom when you return.
As I mentioned, increasing the DPI only applies to the operating system itself and some applications. For your browser, you’ll need to do additional adjustments if you can’t stand the small font. I tend to keep the font increase/decrease hotkeys close to my mind when I’m using the browser on the VAIO P. Ctrl +/- will increase/decrease the font on a web page in nearly every browser. I like to manually control this because different websites uses different sizes and types of fonts and I can adjust dynamically. If you’d rather not adjust the sizes manually as you browse, you can find the font size settings within your browser and apply one size to all sites. Of course this will only work for sites that use standard unicode fonts. Unfortunately you won’t be able to zoom flash based texts this way. If you are using Firefox and like add-ons, there is a potentially very useful one that you might be interested in called No Squint. No Squint saves the zoom level per webpage so that once you zoom in on a particular website, it will retain that level of zoom when you return.
I like the high resolution screen because it can truly display 720p HD video. It is strange when launching a 720p video on the VAIO P and seeing the native window size be smaller than the entire screen. On netbook with a 1024×600 screen, you launch the video and the native window size goes way beyond the confines of your low res screen.
(continue reading on page 4…)











New article: Long term software impressions – Sony VAIO P http://cli.gs/SAEpHE
The amount of free memory during machine idle is an easily misinterpreted metric. It’s generally to the operating system’s advantage to keep things in memory for as long as possible. If the user needed it at one point, it may need it again. Having it already in memory is faster than going out to disk to retrieve it. (e.g., shared library and such.)
If you’re not using the computer, why do you care how much memory is in use? If when you use the computer again, what the OS needed to load in is already in memory, that’s a win. If, despite all the stuff that’s in memory, it still has to load yet more, that’s a problem.
If you’re going to go there, it makes more sense to see how much memory utilization increases when you actually start using an application. Likewise, you want to see how much data the operating system swaps in and out of memory. If the OS is swapping a lot, then you clearly don’t have enough memory for what you’re doing. Otherwise, things are likely fine.
In other word, low memory utilization when idle is not necessarily the sign of a lean operating system. This may just mean that it needs to load big chunks of itself into memory whenever you start an application. High memory utilization when idle is not necessarily the sign of a fat operating system. The OS may just be preloading objects that it knows it will need once the user starts doing something. (Of course, how much work it’s doing while it’s supposedly idle will factor into all of this too.)
“As I mentioned, the VAIO P has a zippy 128GB SSD for storage. However, out of the box my VAIO P only had 92GB available and only displays as having a maximum of 119GB. This is after Dynamism installed an awesomely bloatware-free image of Vista. So where is the extra 9GB of space that seem to be missing from my drive?”
The difference of 9GB is the difference between Gigabytes(1024x1024x1024) and Gibibytes(1000x1000x1000). All hard drives have this difference.
In SSDs though, it serves a specific feature. The non-accessible portion of the drive(9GB in this case) is what the SSD controller needs for wear levelling and performance functions. If the drive has 0 space for this, by the time the drive is full capacity, performance of the drive will be EXTREMELY LOW.
Thanks for pointing this out David, I’m a bit confused though.
You are saying that the 128GB capacity as rated by Sony is accurate, but that is a number expressed in Gigabytes, while the same capacity, expressed in Gibibytes is equal to 119. Doesn’t that mean that the extra 9GB is not extra at all, but instead just a perceived difference from the use of measuring the same capacity in two different ways?
No the other way around. 128 Gibibytes is equal to 119 Gigabytes. I don’t know how it works in rotating platter HDDs, but in SSDs, the difference is controller dedicated space. So there ARE really 128 Gigabytes, you can’t see them. :)
Posted too fast and missed some points.
1. There are enough flash chips to make it 128 Gigabytes.
2. But controller space is necessary for performance/reliability.
3. In the HD world, they sell as Gibibytes but your computer shows as Gigabytes and they aren’t gonna change the naming now, so the amount of space reserved for controller is generally equal to the difference between Gibibytes and Gigabytes.
Many thanks Ben for your excellent continuing review of the P. I am looking forward to reading the final installment.
Any chance before you send it back you can try out Windows 7?
I’ll see if I can make that happen, but just for you, ok? : )
;)
Hi – I used to own a Raon Everun, and what I loved about that was that it would stay in sleep mode for what seemed like days, which meant I never shut it down or hibernated it, and it was there for me the moment I wanted it, in just a few seconds. So a wake-from-sleep time of two seconds sounds fantastic – but have any idea how long it will stay in sleep more for?
Sorry Tony, I didn’t check the sleep time before I put Windows 7 on it, and it doesn’t look like Windows 7 has sleep support on the VAIO P at the moment. I would assume they will have it when Windows 7 is finalized though.
I’d like to make a correction to some above comments. 128 gigabytes (GB) is equal to about 119.2 gibibytes (GiB). 128 gibibytes(GiB) is equal to about 137 gigabytes (GB). Hence the old 137 GB ATA hard drive limit, it was actually a 128 GiB limit! 128 GiB is addressable by a weird 37 bits (2^37 is 137,438,953,472). 137,438,953,472 bytes = 128 GiB ≈ 137.4 GB
1024*1024*1024 bytes = 1 GiB
1000*1000*1000 bytes = 1 GB
Not the other way around DavidC1, Ben had it right!