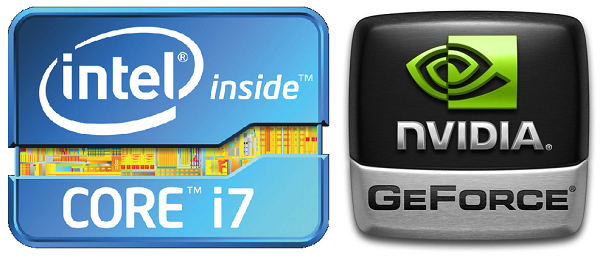 If you’ve got an Ultrabook, it likely has either integrated Intel HD 3000 graphics or discrete Nvidia GeForce graphics. Recently we gave you 6 excellent game suggestions for your Ultrabook. Now we’ve got a suggestion to make sure your Ultrabook is running those games as well as possible. One of the best ways to keep the graphical capabilities of your Ultrabook performing at maximum capacity is to ensure that you’re using the latest driver for your graphics card. Intel and Nvidia regularly update their GPU drivers to address bugs and other problems. Sometimes there are game-specific fixes, and other times there are general performance-enhancing changes. In this article I’ll show you how to quickly and easily update your Ultrabook’s GPU drivers in order to maintain maximum graphics performance. Note that this guide will also apply to Intel HD4000 graphics when Ivy Bridge Ultrabooks are released later this year.
If you’ve got an Ultrabook, it likely has either integrated Intel HD 3000 graphics or discrete Nvidia GeForce graphics. Recently we gave you 6 excellent game suggestions for your Ultrabook. Now we’ve got a suggestion to make sure your Ultrabook is running those games as well as possible. One of the best ways to keep the graphical capabilities of your Ultrabook performing at maximum capacity is to ensure that you’re using the latest driver for your graphics card. Intel and Nvidia regularly update their GPU drivers to address bugs and other problems. Sometimes there are game-specific fixes, and other times there are general performance-enhancing changes. In this article I’ll show you how to quickly and easily update your Ultrabook’s GPU drivers in order to maintain maximum graphics performance. Note that this guide will also apply to Intel HD4000 graphics when Ivy Bridge Ultrabooks are released later this year.
Identify Your GPU
The first step is to find out whether your Ultrabook is using integrated Intel HD3000/HD4000 graphics or a discrete Nvidia GeForce GPU. If there’s an Nvidia sticker somewhere on your Ultrabook, then you’ve got a GeForce GPU. If not, you’ll want to follow these steps to find out which you have:
- Press the Windows Start button.

- Type ‘Device Manager’ and select it from the list (should be the first result).
- Click the arrow next to ‘Display adapters’.
- Under display adapters, your GPU will be listed, note whether it is Intel or Nvidia and specifically which adapter you have.
- Depending upon which you have, follow the corresponding sections below for Intel or Nvidia.
Update Your Intel HD3000 or HD4000 GPU Drivers
- Navigate to Intel’s support page: http://www.intel.com/p/en_US/support/
- At the top of the page, click ‘Automatically detect and update drivers and software’.
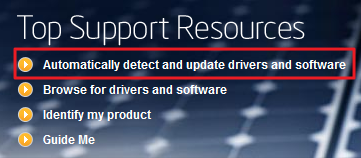
- On the following page, click the ‘Check your system for the latest updates’ button.
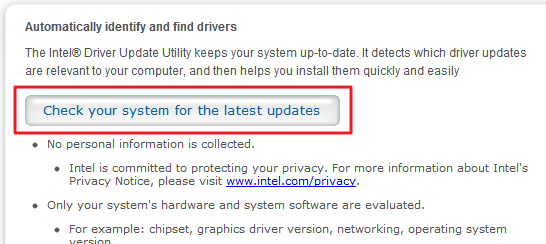
- You will see a Java security popup. Uncheck the box next to ‘Always run content from this publisher’, then press ‘Run’. [Your browser may also ask you for permission to run the Java tool, approve the request should you see it]
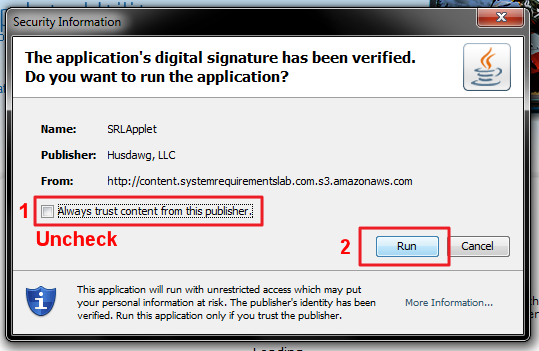
- If a newer driver is available, it will be indicated. Click the ‘Download Now’ button to download the latest HD 3000 or HD 4000 driver for your Ultrabook. Once the download finishes, run the installer.
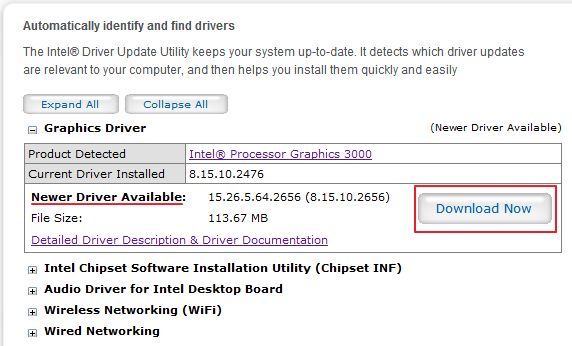
Update Your Nvidia GeForce Drivers
- Navigate to the Nvidia GeForce driver download website: http://www.geforce.com/Drivers
- Click the ‘Auto-detect Your GPU’.
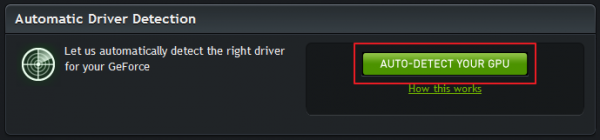
- Your browser may ask for permission to run the Java plugin to detect your driver. Give it permission. You may also see a Java security pop-up, click ‘Run’.

- Once the scan completes, it will be indicated whether or not there is a newer driver available. If so, click the button to the right of the detected video card.
- Click ‘Agree & Download’ on the next page to download the driver. Once it has downloaded, launch the installer to install the latest Nvidia GeForce driver for your Ultrabook.
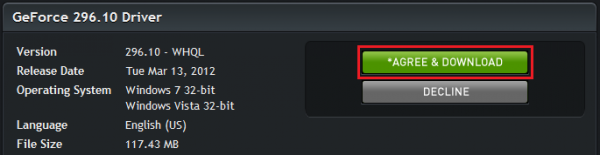

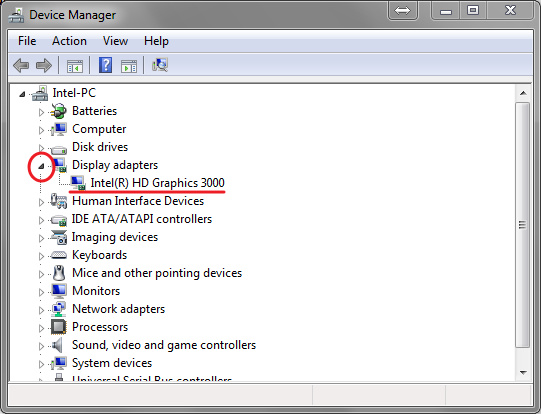










Not really sure I would install Java just to enable auto updating. If you do any “risky” web surfing there are TONS of websites that can exploit Java & install whatever they want to your machine. If you do install java, definitely keep it updated. You may also want to surf with a script blocker.
Can’t you just get updates from Windows Update, just drivers without the fluff software? Sure it may take awhile to appear on WU but it’s more reliable.
Java is different than Javascript, so a script blocker is unlikely to help you against a Java-based attack. If you’re using Chrome, which is sandboxed and thus very secure, you should be fine unless you are permitting Java applications to run with no discretion. This is also why I recommended unchecking the ‘Always trust content from this publisher’ and using the ‘Run this time’ instead of ‘Always run’ option.
WU isn’t a bad option, but companies often install modified versions of the original driver which may or may not get submitted to WU, or they stop support for a given driver much earlier than the originator (Intel of Nvidia in this case) of the driver. Notice below how Chippy found some new drivers for an old computer!
See yes, I’d say for the convenience of not having to rely on spurious third-party support to push driver updates to WU, installing Java and running the auto-checks is a much better alternative to trying to do it manually, and I would recommend this method to most (but not all) users.
Thanks Ben. Just found a new chipset driver for my 3-year old desktop!
Awesome, my graphics and wifi on my U300s were both old and I didn’t know it… thanks!
i update it but opengl still 3.1 :s
This page definitely has all of the information and facts I wanted
about this subject and didn’t know who to ask.