Ultrabooks with Intel’s new Haswell processors are here! We’ve had the Sony Vaio Duo 13 on hand and are ready to give you the full review. Is this one worth your hard earned cash? We try to answer that question inside.
Introduction
The Sony Vaio Duo 13 is one of the very first Haswell Ultrabooks to hit store shelves. It’s the sequel to Sony’s Ivy Bridge Vaio Duo 11 and features a similar sliding mechanism that lifts the screen to reveal a keyboard below. With the extra space, Sony opted to remove the nub mouse and add a half-height trackpad. The Vaio Duo 13 that I’m testing has the following specs:
- Intel Core i5-4200U processor (Haswell)
- Intel HD Graphics 4400
- 4GB of RAM
- 13.3-inch IPS touchscreen display @ 1920×1080 (active digitizer)
Hardware
The Sony Vaio Duo 13 is solid build quality all around; something I’ve come to expect from Sony Ultrabooks in the last few years. The design isn’t bad, but it doesn’t scream ‘class’ to me — the angles on the black model strikes me as similar to an F-117 — and its partly beveled edges don’t give it that same super-thin impression that we see with other Ultrabooks like the Asus Zenbook series, despite the Duo 13 being only 2mm thicker.
Display and Sliding Mechanism
It’s hard to argue with a 1920x1080p IPS display — the viewing angles are excellent and the colors are sharp and vibrant. However, at 13.3-inches I’d still like to see Windows do a much better job with high-density screens — scaling the resolution down to 1600×900 while using the extra resolution to enhance the quality of graphics is greatly desired. Sadly Windows still does a poor job of scaling in this way. Sony has set the Vaio Duo 13 to 125% DPI out of the box to increase text size which is probably a good idea. If you don’t have great eyesight, you may want to check out a 13.3-inch 1080p display in a store before pulling the trigger.
The bezel is about 1.8 cm wide which is fine by me, as you need some area around the screen to grip the unit when in tablet mode.
The sliding mechanism works well after you get used to it. It’s a rather interesting design; the spring loaded arm pops up after you give it a bit of a nudge, then it flies up and hooks onto two hooks at the bottom left and right of the screen, kind of like a plane landing on an aircraft carrier (I realize that’s a weird metaphor if you’ve never seen a plane land on an aircraft carrier). If you assist the screen on the way up, you can cause it to miss the hooks. After a few tries you get used to letting it do its own thing and the hooks always lock in correctly. Closing the screen also seems weird at first — you want to use two hands, but in practice it’s easier to just use one. Once you find the right angle to apply the pressure, the screen goes down and locks in place with ease.
Sony smartly made it so that auto-rotate is only enabled when the slide is in the tablet position. Other Ultrabook convertibles use a switch to enable and disable auto-rotate, and most of them have at one point or another rotated when I didn’t actually want them to. That isn’t a problem on the Sony Vaio Duo 13.
I agree with Chippy that the sliding convertible design is the best I’ve seen so far for touchscreen and pen use. The triangular shape made between the base, the support arm, and the display form a very stable screen for you to poke and prod out without worries of wobbles. The conversion from tablet to laptop is also, in my experience, the fastest of any of the convertible designs.
The only downside to this sliding design is that the screen is stuck at one angle and cannot be adjusted. The excellent viewing angles make this mostly a non issue, but there’s something weird about not looking at the screen straight on. The webcam is also aims perfectly perpendicular to the plane of the screen, so unless you have a table of just the right height, you might need to move around to center your head in the camera’s view.
Keyboard, Trackpad, and Touchscreen
The Vaio Duo 13 has a pretty good backlit keyboard. I would have prefer to have a bit more feedback, but it gets the job done and there’s no flex at the center (a good indicator of build quality)
The only thing that throws me for the loop is the half-sized right shift key. To fit the keyboard in the Duo 13’s relatively small footprint, Sony had to rejig the keys a bit, and that meant sacrificing some of that right shift key to fit the arrow keys. As someone who uses the right shift key often, I found my finger hitting the up arrow key when I meant to press shift. This causes annoying slowdowns in typing as the cursor is moved up one line and you start typing in the middle of a previous sentence.
If you don’t use the right shift key I suppose you won’t have that issue. You’ll also get used to it over time, but in the meantime it’s quite frustrating. Sony could have easily used half-height up and down arrow keys, thus making room to move the up arrow key down a line while making space for a full sized right shift key (as we’ve seen on plenty of other Ultrabooks).
Speaking of half-height keys, the F-row is all half-height (not uncommon), and the first 7 F-keys have the typical hotkeys that you would expect (disable trackpad, mute, volume up/down, brightness up/down, and video output toggle), all are activated with the Fn key.
The half-height trackpad is about as bad as it sounds. If using a trackpad instead of a mouse is a compromise, just imagine using a trackpad that’s 1/2 the size. It takes lots of swiping to get around, and clicking + dragging is majorly frustrating thanks to some poorly implemented trackpad software — the moment your finger makes it’s way to the right half of the trackpad (and it will, seeing as there is so little room elsewhere to drag) the trackpad completely drops the dragging operation. I can see plenty of people cursing their Duo 13s over this already.
The half-height trackpad isn’t a totally unreasonable move on Sony’s part. After all, that nice big touchscreen is right there, and you’ll get used to using it quickly as most of what you need to do can be done faster with it than the trackpad. If Windows 8 was actually good and it was possible to spend significant time in the touchscreen portion of it, I would say that the half-height trackpad is no issue. Sadly, this is not the case.
Active Digitizer Pen
The included pen works with the Sony Vaio Duo 13’s N-trig active digitizer. If you’ve never used an active digitizer stylus, they offer significantly more accurate and natural handwriting and drawing input than can be achieved with a capacitive stylus. The active digitizer is a big bonus for me as I was a long time Tablet PC user before switching over to Ultrabooks. I’m excited now that both are available in one package!
The pen that Sony included with the Vaio Duo 13 is the nicest I’ve ever used. It’s metallic and and has a great professional look to it. It takes one AAA battery (unlike some styli) and comes with two different tips with varying friction. There’s two buttons on it but no eraser on the back.
I shot 25 minutes of putting the stylus through its paces. You can watch the whole thing above, but the short of it is that while the stylus works well, it has some performance and compatibility issues.
One major issue is that the N-trig active digitizer doesn’t properly support Photoshop (or other Adobe Creative Suite applications). Even the most basic active stylus function (pressure sensitivity) doesn’t work in Photoshop, let alone lots of other useful functions for working in Photoshop with a stylus. From what I’ve gathered, N-trig blames Adobe and Adobe blames N-trig for the incompatibility. All I know is that it’s the user who gets hurt.
The other issue with the stylus is the palm rejection. How it’s supposed to work is that when the pen tip nears the surface of the touchscreen, it disables the capacitive touchscreen so that you can rest your palm on the glass while using the pen. However, the screen only detects the tip of the pen when it’s quite near. In my usage, my palm would frequently register as a tap on the touchscreen before it was disabled (which could cause a button press, menu opening, draw a mark, or any number of annoying things). This can be fixed by making sure that you put the tip close to the screen before you rest your palm, but that’s not how I’m used to doing it with a regular piece of paper, and I don’t recall having such an issue with other tablet PCs.
Ports and Pen Holder
The Duo 13 is a bit bare in the port department with 2x USB 3.0, full HDMI, full SD, and a 3.5mm headphone/mic combo jack. As always, we’d like to see at least three USB ports on any Ultrabook, but as always we’re disappointed to find only two.
All the ports are on the back of the unit which is rather inconvenient. Even if the screen is in the down position, you’ll either be feeling around back there to try to find your desired port or resort to just flipping the Duo 13 around to find it.
Instead of a silo in which to stow the pen, Sony added a little flip-out holder that’s sort of like an inkwell in the sense that it holds the pen up perpendicular to the ground. A silo would have been ideal, but assuming they couldn’t fit it, it’s nice to have the flip out stand.
I should also mention that there’s a single USB port on the Duo 13’s A/C adapter for charging your gadgets; a nice little bonus. Thanks, Sony.
Speakers
I’m giving speakers their own section here because they’re actually decent on the Sony Vaio Duo 13. For a long time I didn’t believe that any laptop could have good speakers, but then I got my hands on the Asus UX31E with its oddly named ‘Bang and Olufsen ICEpower’ speakers which are actually passable for music listening. The UX31E has thus been my relative bar for what decent laptop speakers are — the Sony Vaio Duo 13 is the only laptop (Ultrabook or otherwise) that I’ve tested that competes with it.
The speakers get reasonably loud for personal use and are actually good enough on their own for when you want to share YouTube or Netflix with friends. I almost always work on the computer while listening to music (now playing) — if I’m without headphones on a laptop that has bad speakers, I won’t even bother. With the UX31E and Vaio Duo 13, it’s actually an option to listen straight out of the computer.
Software
As you may be aware, Windows 8 is terrible. It’s no worse than usual on the Vaio Duo 13. I gave the Windows 8.1 preview a shot on the Duo 13 but found that Microsoft made very few changes to fix the mess that is their latest operating system. Microsoft is not doing any favors to PC manufacturers like Sony who are investing their time and money into making Ultrabook convertibles.
Sony loaded the Duo 13 up with a decent amount of bloatware. It isn’t the most, or the worst that I’ve seen; I’m just sad that it’s 2013 and PC manufacturers are still putting bloatware on our computers.
Most of the bloatware is actually straight from Sony. They have a few maintenance applications that offer to check for updates and do other maintenance related stuff, but they’re unstable, unoptimized, redundant, and poorly designed. Take for instance the Vaio Control Center which has a ‘Power Plan’ section that has a drop down list with only one option (‘Balanced’). Or perhaps the ‘Action When Pen Pulled Out’ option which says you can select an app to automatically launch when the pen is removed… despite my toying with the option, I couldn’t once get it to work.
Half of Sony’s apps are Windows 8 apps and the rest are normal desktop apps. Jumping back and forth between user interface paradigms is not fun, and Sony isn’t helping with their inconsistent and occasionally defunct utilities.
The best application that Sony includes for you is Art Rage Studio, an admittedly cool drawing application that makes good use of the pen (see it in action in ‘Active Digitizer Pen’ section video above. Sadly, it’s an old version of the software and it isn’t designed for Windows 8.
Then there’s another pen application called Note Anytime for VAIO. It’s technically a Windows 8 application in the sense that it runs in the touchscreen half of the OS, but the interface is so amazingly bad that I can’t believe it’s event allowed in the Windows Store.
Performance
Sony Vaio Duo 13 WiFi Issues
Before we go any deeper into the performance section, there’s a matter that I must bring to your attention. The Sony Vaio Duo 13 has a terrible issue with its WiFi. Performance is abysmal, to the point that I would recommending holding off on buying the Duo 13 until Sony confirms that it has been fixed. We’ve waited patiently for Sony to issue some sort of update for WiFi chip (a Broadcom 802.11abgn Wireless SDIO Adapter, specifically), but to no avail. Well, actually there is an update, but it doesn’t seem to fix the problem, nor does it seem intended to. Chippy had similar issues when he tested the Duo 13 briefly a few weeks back.
WiFi on the Duo 13 is slower than several other devices I’ve tested, at the same range from the wireless router (and I’ve tried it with a number of different routers). Especially at range, the Sony Vaio Duo 13 shows significant bandwidth jitter and overall less speed than other devices. “Painfully slow” is probably the best way to describe it.
Other users are reporting problems too.
“I too have had severe WiFi problems on two new Sony Vaio Duo 13s. I sent the first back and got a second, but it is no better,” reads a post in a thread on Sony’s community support site. As of 7/22, a moderator of the forum says that the issue is being investigated.
So, until you’re sure that it’s been fixed, I’d recommend holding on your Vaio Duo 13 purchase.
General Performance
Aside from the aforementioned WiFi issues, the Vaio Duo 13 is a snappy bit of kit, thanks to the Haswell Core i5-4200U processor with Intel HD Graphics 4400. The unit pushes its 1080p pixels no problem, handling basic Photoshop functions with no slowdowns.
The latest version of Quick Sync, Intel’s proprietary video encoding tech, is speedy as ever. In testing, I rendered a 26 minute video at 720p. With normal CPU encoding, it would take 43 minutes. Tapping into Quick Sync brought the render time down to 17 minutes, nearly 2x real time.
Battery Life
With the Vaio Duo 13, Sony has taken many of the power options away from users — instead opting to toggle performance based on screen position. Gone are the usual default power plans from Windows. Well technically there is still one, which allows you to adjust screen on/off and sleep times, but most of the usual advanced controls are absent.
Instead, Sony has locked down the power options for the most part. By default, the Duo 13 is set to run at higher performance when the screen is in the up position, and lower performance when it is down. To an extent it makes sense — if you are using just the touchscreen in ‘down’ mode, Sony assumes you’re using Windows 8 apps, and they probably trigger the CPU’s ‘TDP Down’ state to reduce power consumption. The unit also seems to switch over to the ‘Passive’ thermal option (normally configurable by the user) when the screen is down, in which it prefers to throttle the CPU when the unit starts to heat up. That’s as opposed to the ‘Active’ thermal option, which seems to be enabled when the screen is up, which cranks the fans to keep the processor running at full power rather than throttling it.
You can toggle these options through one of Sony’s utilities, but it’s doubtful that many users will know to look there rather than the default Windows power controls.
In a way, I support this move. It’s no different than our smartphones — yes, they could let people control the major power sinks like CPU clock and radios, but instead they’re built their own power profile into the unit to give it what they think is the best combination of performance and battery life. There are arguments against this, of course. As a gamer, sometimes I want to run my unplugged laptop at full performance even though I know it’ll quickly drain the battery life. Normally I can opt to do that by switching power plans, but not with the Duo 13.
If Sony can do something similar, and remove the need for users to know how to optimize for best battery life on computers, then they’ll be doing the world a favor. However, there’s also a chance that they could royally screw it up. What do the numbers say?
The Windows 8 battery report tells me that during my usage I’ve got up to 9 hours on one charge which isn’t a trivial amount for a 13.3-inch laptop with a 1080p screen.
The battery report is indicating that the average battery life during my testing of the unit is 5 hours and 36 minutes. I believe that this number is skewed significantly lower than it should be as part of my testing was running taxing games, streaming 1080p video, and running other programs without the power plugged in — whereas normal day-to-day usage while unplugged would be web browsing and other light applications. My best estimate for average battery life on the Vaio Duo 13 is around 7 hours.
I’ll be running our classic Battery Eater test to see how the unit performs, though it may not run correctly because of Sony’s locked down power options. Check back for an update.
Gaming
While the latest Intel HD Graphics is a big improvement over former integrated graphics, don’t expect to play the latest games at full settings. That said, there are some games that you should reasonably expect to be able to play, like Minecraft (2011) and World of Warcraft (2004). I put both of these to the test on the new Intel HD Graphics 4400, and I’m happy to report that they’re both definitely playable. Minecraft didn’t perform quite as well as I expected (had to turn down a few settings to maintain 30 FPS), but World of Warcraft was close to what I expected — not full settings, but you can play at 30 FPS and 1080p with the right adjustments.
Above is some testing footage to get a feel for how the games performed.
Benchmarks
Now it’s time to take a look at a controlled performance comparison — benchmarks. While benchmarks aren’t usually good indicators of day-to-day usage, they help us see relative performance between devices. You’ll find the Sony Vaio Duo 13’s benchmark scores highlighted in red in the charts below.
In the graphical benchmarks we ran (3D Mark 06 and Cinebench OpenGL), the Sony Duo 13 performed admirably, with a noticeable jump in GPU power over its Ivy Bridge predecessors (even considering Core i5 vs. i7) in the 3D Mark 06. It isn’t a 2x increase, but it’s definitely an improvement — and in a lower power envelope than prior Ivy Bridge processors (17W vs. 15W) which means you’re getting better performance and more battery savings.
The SSD is snappy, according to CrystalDiskMark. Not the fastest I’ve seen, especially on the write side, but it feels just as good as most other Ultrabooks I’ve used.
Conclusion
The Sony Vaio Duo 13 is a well built Ultrabook convertible. This particular convertible design is the best we’ve seen so far for touchscreen and stylus use, thanks to its extremely stable layout. The only downside to the design is that the screen angle is not adjustable. Not really an issue thanks to the excellent viewing angles on the unit’s gorgeous 1080p IPS display, but still a bit odd.
Unresolved WiFi issues mean that we have to recommend that you hold off on purchasing the Vaio Duo 13 — the speeds are dismal compared to similar hardware at the same range. We’re really hoping that Sony gets this fixed.
The new i5-4300U Haswell processor performs very well and battery life is a solid 7 hours of real work by my estimate. The keyboard is pretty good (as long as you can get used to the half-size right shift key). The included active digitizer pen is a big plus for those that will take advantage of it, but it ought to be a crime that Photoshop does not recognize the pen properly. The half-height trackpad can be a real pain to use (a nub-mouse would probably be a much better option) but the touchscreen does a reasonable job of compensating.
If there was no WiFi issue, and the price were right, the Vaio Duo 13 would have our recommendation as an Ultrabook worthy of your purchase. Unfortunately, the $1399 starting price feels like a bit much, especially when Sony’s Vaio T-series of Ultrabooks was such a great value. It’s sure to drop in the near future, but you might want to hold off for the time being.











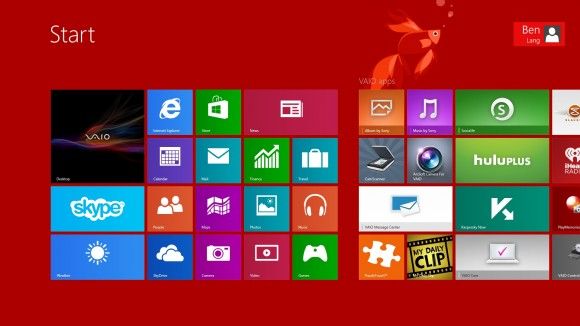

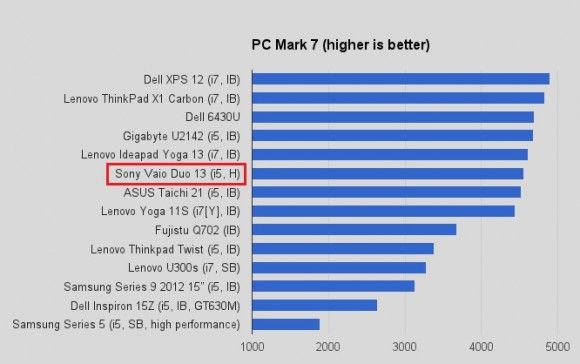
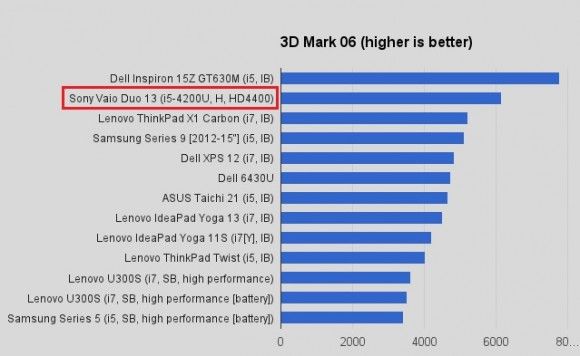
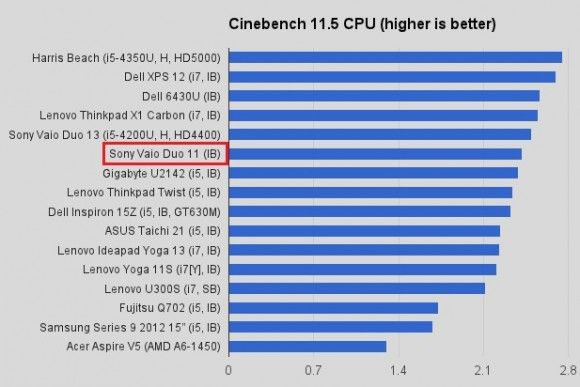
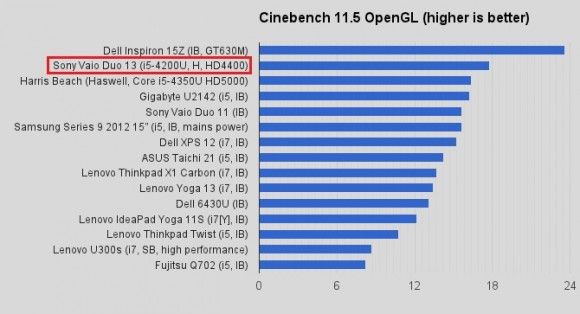
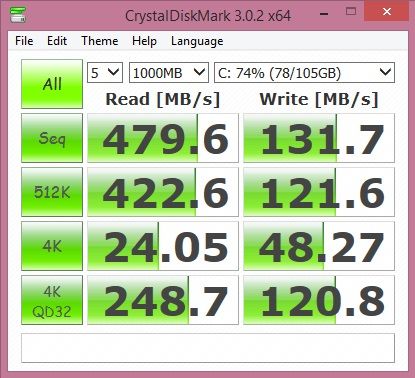











Hi there, is there any issue with the backlight of the keyboard, is the lighting uneven for some keys?
WiFi issue isn’t isolated to Broadcom chipsets, or even 4th Gen Core systems. My XPS 12 Ultrabook with max WiFi performance plugged in disconnects and has much harder problem connecting than my Desktop does with the same Intel WiFi card.
Of course, it doesn’t sound as bad as the Duo 13, which is disheartening, because the XPS 12 seemed bad enough.
By the way, the reason for non-user adjustable power settings is because of how Haswell’s power management works. You really need automated settings for it to work best. If a user adjusted even ONE setting incorrectly, your 9-hour battery life would drop to 5 hours. Then you’d get complaints that it doesn’t work as advertised, etc.
Another thing, it uses 4200U, not the recently released 4300U.
Whoops, that was a typo. Fixed now, thanks!
It isn’t clear what the root cause of the Duo 13’s WiFi issues are, but we’ll report if they ever come across a fix.
I wonder why it seems WiFi is pretty crappy on ultrabooks? I thought the “ultrabook” moniker is supposed to mean you’re getting quality.
Anyway, this seems like a nice attempt at a slider. I’m looking forward to the next generation’s enhancements. Specifically:
-an 11.6″ or smaller screen
-better WiFi
-trackpoint (you have a touch screen for all the gesture stuff anyway)
-a stylus silo (some retractable hole isn’t that useful)
-an adjustable screen angle
-more or upgradeable dual channel RAM (not only is soldered RAM becoming a trend but single channel as well)
-an extended or secondary slice battery
Oh well, good thing I don’t mind waiting.
To be fair, the majority of Ultrabook systems that I’ve tested have had perfectly good WiFi. The only units I’ve ever had issues with are the Duo 13 and the Lenovo U310. The latter turned out to be a hardware issue, and I suspect the same thing for the Duo 13.
and the XPS 12 according to DavidC1.
Hardware or build issues aren’t great either for what the “ultrabook” name is supposedly representing.
Also, “the” Intel Haswell ultrabook reference to base all other ultrabooks on, Harris Beach, has crappy WiFi. At least the one Chippy has.
I would like to thank you for the efforts you’ve put in
penning this blog. I really hope to check out the same high-grade blog posts
by you in the future as well. In fact, your creative writing abilities
has motivated me to get my own, personal blog now ;)
Ben, are you sure it uses “AAA” and not “AAAA” batteries?
I live in a place where electronics are cheap and plentiful, but I have yet to find anywhere that sells “AAAA” batteries, and that is one of my biggest gripes that make me think twice whenever I see “N-trig”. (The other one being compatibility issue.)
By the inkwell style pen holder is a strange socket and in the box Sony have supplied a U shaped clip that fits in it. This then gives you a pocket on the side that you can slide the clip of the pen in to for when you are transporting it. It’s also this that you use the ‘Action When Pen Pulled Out’ function with.
Also, the USB socket on the PSU is actually designed for a WiFi router which is now shipped with it. It’s an odd box that continues the lines of the PSU and allows you to plug a wired ethernet cable in and then act as a WiFi base station so the tablet can pick it up. It’s not great but better then nothing. Personally i have just bought a USB 3.0 ethernet for when its on my desk and at home I’m close enough to the router for the WiFi to not be a problem. (because the WiFi is still unfixed 6 months after launch!)