Ultrabooks might not be able to play the latest blockbuster titles at max settings like a full blown liquid-cooled gaming desktop, but there’s still a heck of a lot of great titles that they can play. I’ve been using the Asus UX31E (Core i5 Sandy Bridge with Integrated HD3000 graphics) to happily play Minecraft, Tribes Ascend, Half-Life 2, Day of Defeat Source, Bit Trip Runner, League of Legends, Team Fortress 2, and plenty more. Having my Ultrabook running at peak performance means I get a competitive advantage and the most enjoyment thanks to my games running smoothly and responsively. This guide will tune up your Ultrabook to run at maximum performance and will benefit your graphical applications even if you aren’t a gamer!
1. Update Your Drivers
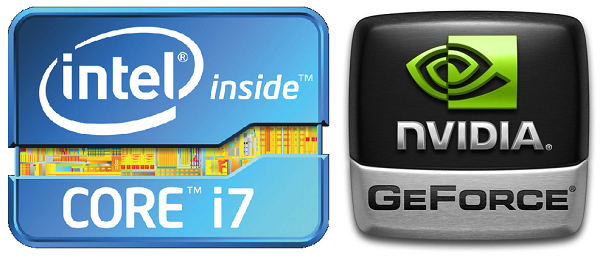 Keeping your video drivers up to date is one of the easiest and most effective ways to make sure you’re getting top performance out of your Ultrabook. The companies that make computer graphics regularly update the drivers to enhance general performance and often to make game-specific changes to make games look and play better.
Keeping your video drivers up to date is one of the easiest and most effective ways to make sure you’re getting top performance out of your Ultrabook. The companies that make computer graphics regularly update the drivers to enhance general performance and often to make game-specific changes to make games look and play better.
Updating your driver requires first identifying whether or not you are using integrated graphics or discrete graphics. Integrated graphics are built into the CPU. Discrete graphics are an extra dedicated chip in the Ultrabook which is designed specifically for graphic functions.
Here’s our guide which will walk you step-by-step how to update integrated or discrete GPU drivers.
2. Power Options
One would think that Ultrabooks would be configured for maximum performance when plugged in… I’ve rarely found this to be the case. Ensuring that your power options are set to give you max performance while you’re gaming is another important step in making sure your games run as well as possible. Here’s how to do it:
- Right click on the battery icon in the system tray and click ‘Power Options’:
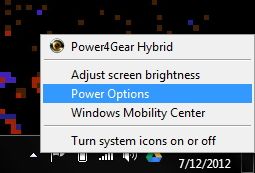
- Find the plan that your computer uses when plugged in and click ‘Change Plan Settings’:
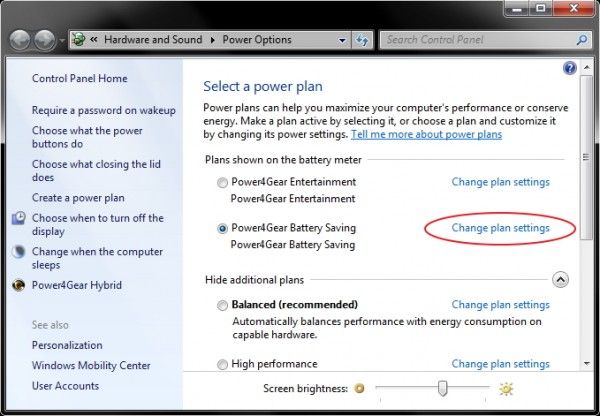
- Click ‘Change Advanced Power Settings’ on the next screen:
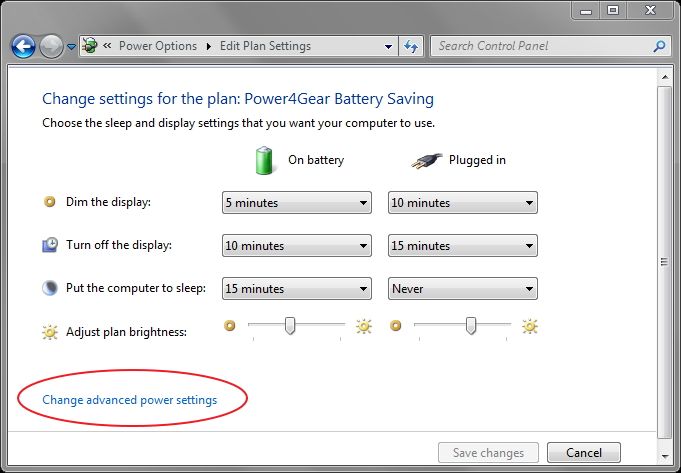
- Now you’ll see a list with lots of power options. Press the + sign to expand each item and verify that the following options are set:
- Desktop background settings > Slide Show > Plugged in: Paused
- Intel DPST Control > Plugged in: Turn off Intel DPST
- Wireless Adapter Settings > Power Saving Mode > Plugged in: Maximum Performance
- Intel Graphics Settings > Intel Graphics Power Plan > Plugged in: Maximum Performance
- Processor Power Management > Minimum Processor State > Plugged in: 100%
- Processor Power Management > System Cooling Policy > Plugged in: Active
- Processor Power Management > Maximum Processor State: > Plugged in: 100%
After finishing all of the steps above, click ‘OK’ at the bottom of the window to save the settings.
Continue Reading: 3. Advanced Graphics Settings
Pages: 1 2


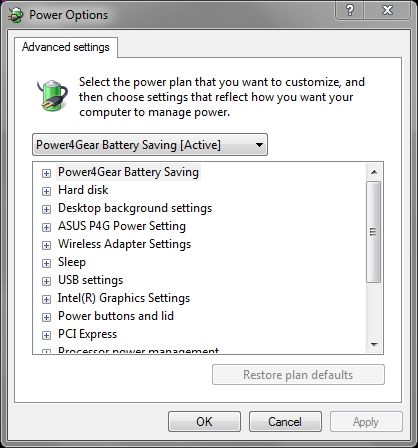










Haven’t picked up an UB yet but really curious about the HD3000/4000 & upcoming Haswell.
Can you get the Sonic Generations demo to run smoothly at no less than 1280×720?
Recently picked up Sonic Adventures DX & looking forward to SA2 & KNiGHTS this Fall for PC. I notice myself lately playing alot of these HD remakes of older console games, emulators, older PC games, & mobile. I am so tired of most “modern” games as developers have seemingly ran out of idea’s. Thank goodness for incredible services like Steam & hopefully the W8 store.
Great tips! I applied the graphics card tip on my new laptop and automatically brought up my Windows Experience Index from 5.3 to 5.9 (graphic card score went up on my HD 4000 card). Thanks!
Excellent, glad to hear it helped!
Ben, do you worry about the heat ruining your non-replaceable battery?? Do you use any tools to monitor battery wear & tear??
Hi Olafil, I’m not too concerned about heat affecting the battery since we are only using user-options to maximize performance (no overclocking). Ultrabooks are quite power efficient compared to most laptops so, assuming they are well designed, they shouldn’t get as hot as often as other laptops.