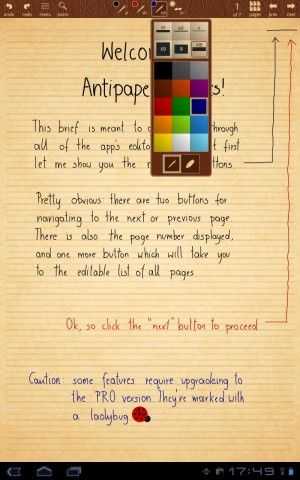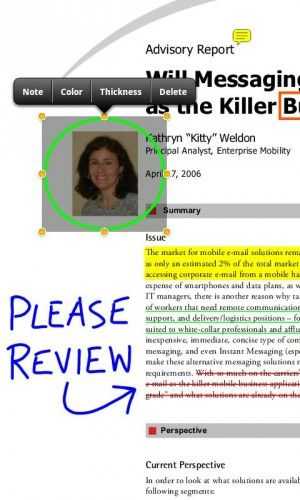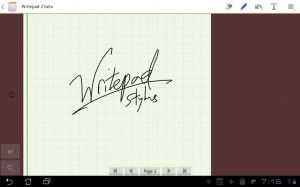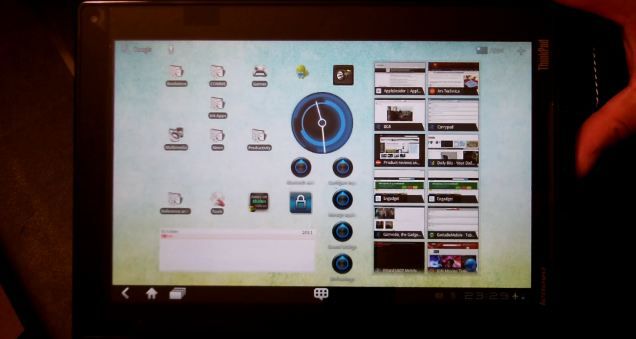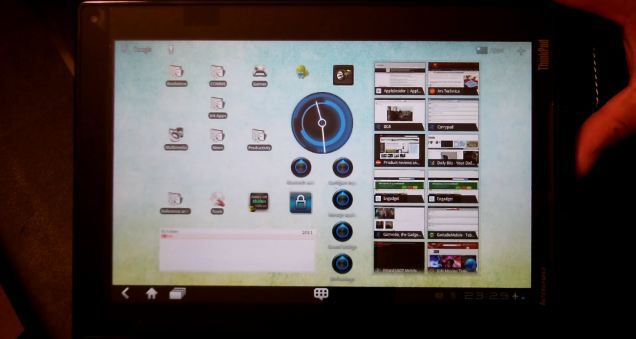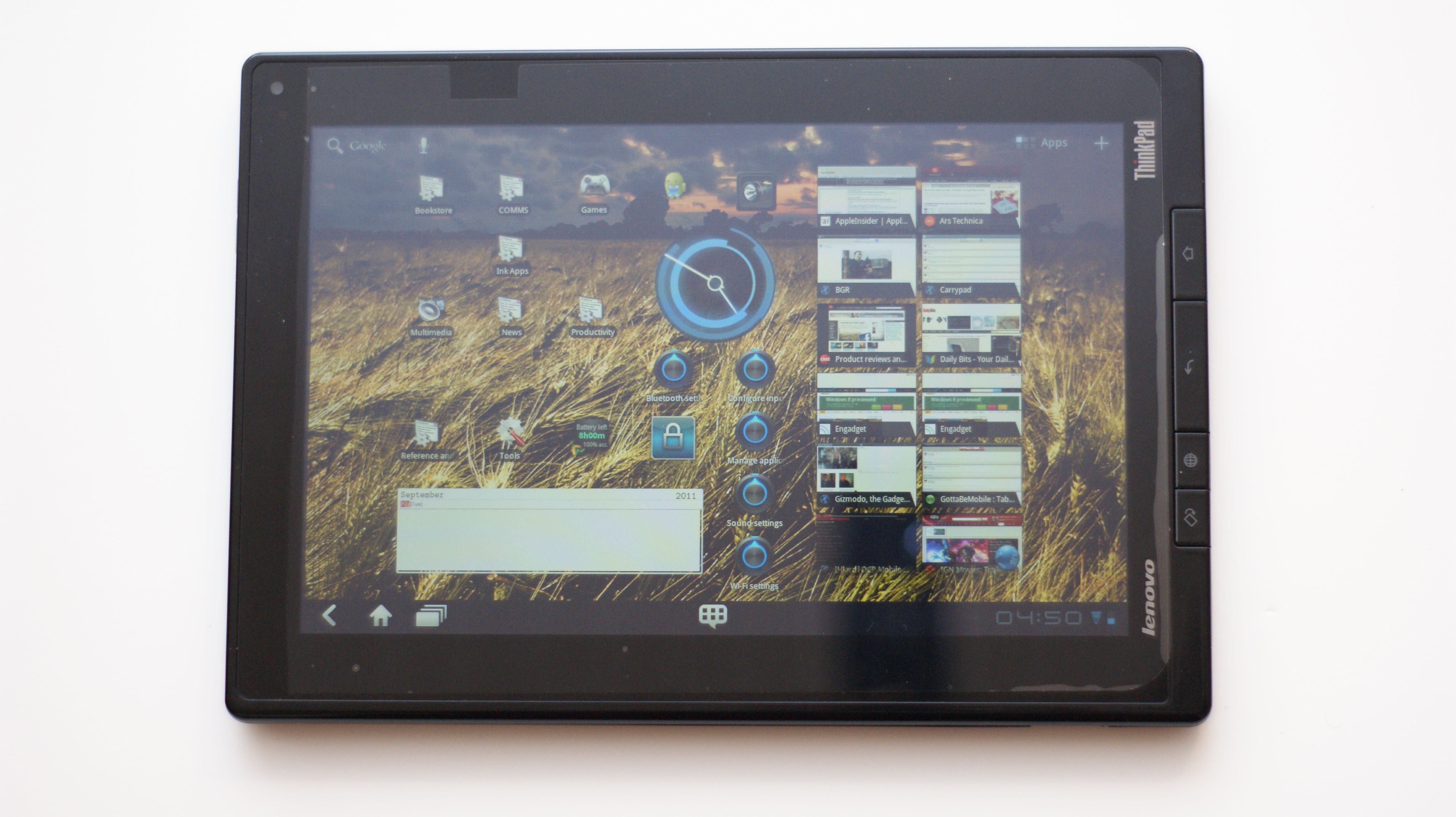Heads up: this article spends some time talking through the use of tablets as productivity devices in general, and then some time discussing the features and functions of the ink apps that I use on a daily basis at work. For demos of the apps and discussion of how the Lenovo Thinkpad Tablet actually handles the apps, hit the videos at the end. Thanks.
This is my personal crusade. I take extreme umbrage to most of the media’s commentary that tablet’s are media consumption devices only and cannot be used effectively for productivity. Balderdash. This is commentary being championed by a community whose typical workflow does not mirror the vast majority of the rest of corporate America. As a tech journalist, yes, I agree, I cannot effectively use a tablet for the finishing work required to post an article. It is difficult for me to manage images and video and effectively upload those to the various content management systems (CMS) that I have to work in. Of course, that’s not to say it can’t be done; Chippy has figured a lot of that out and is somehow able to get a lot of his work on Carrypad and UMPCPortal done from his Galaxy Tab.
However, while images and video represent perhaps the most compelling components of our content, the fact remains that most of our content, and arguably the most valuable part, is the written word that we post. And for that, a tablet is certainly capable of handling that workload. In fact, I am starting this article on my ThinkPad Tablet, hooked up to a CP Technologies 4-port USB 2.0 hub, and a small form-factor keyboard and Gigaware USB mouse.
In my day job as an IT Project Manager and Systems Engineering Manager (doing double duty these days), I am able to do a great deal of my work on a tablet. Despite all of my opening bluster, I will admit that most of this is work that I do in Office applications. Drafting Software Development CONOPS, employee performance evaluations and notes, and just keeping track of my tasklists are some of the work objects that I easily juggle on a tablet.
As a PM, a lot of what I need to do is track everything that is going on on my projects, keep records of every design decision that I make with the various teams, and maintain technical journals of the progress of a given program’s design. I am also able to draft the initial versions of my Integrated Master Schedules using MS Project-like apps. In the technical realm, I am able to draft versions of initial software and systems architectures using mindmapping software that I use to replicate the intended SysML/UML structures and Functional Architectures that I design for the various systems and software applications. Pseduocode in text is also possible for framing my desires in initial design frameworks to hand-off to the programmers to then write the actual executable code.
There are a couple of things that doing this work offline on a tablet does that I count as big productivity advantages for me. One, it allows me to work off of my work-issued laptop and stay away from the distraction of emails coming in every minute. I realize that I could just close Outlook, which I do a lot when I am working on my work PC, but I will admit that my combination OCD/ADD keeps me from being as disciplined as I would like. Working offline on a separate machine just works better for me. Secondly, it allows me to work within my own personal information architecture, organizing specific topics, projects, and data types in specific applications.
One thing I hate about working on a pen-and-ink notebook is that when I flip open a notebook, the specific information I am looking for does not immediately jump out at me. I need color, tabs, folder structures, and so forth, that allow me to look at a page and immediately tab to what I need or want. Is working on a tablet a necessity? Not necessarily, although I will contend that in order for me to perform at my best, I must be on either a Windows TabletPC or a mobile OS tablet after ten years of working within this paradigm. Is my work tablet a toy? Absolutely not. I am not handing my ThinkPad Tablet (or any tablet other than may be my lowest-end, soon to be replaced tablet) over to my kid for anything. My ThinkPad Tablet is, at this point, an essential companion that is the focal point of my workflow. I do not go to a meeting without it, and if anyone walks into my office to start discussing something, I immediately reach for it to take notes.
My productivity apps break down into a set of keyboard apps and digital-ink apps. I will go over some of the keyboard apps in a later post where I will cover all areas of my productivity activities in both Android and iOS. Today’s focus is on the ink apps that I use on the Lenovo ThinkPad Tablet. As you likely know already if you have kept up with the first three entries in this series, the ThinkPad Tablet is one of just a few existing mobile OS tablets that sport an active digitizer. This allows digital ink input from the ThinkPad stylus, which can be purchased separately or as a bundled with all three models of the ThinkPad Tablet.
While some ink apps available from the Android Market specifically feature palm-rejection, it seems like this is an innate ability built into the ThinkPad Tablet. Whenever I use any app capable of ink, the only input that is picked up is the input from the stylus, for the most part. This feature does not function 100% perfectly all of the time; in the fraction of a second that my pen lifts from the screen, in some apps, my palm might get picked up. At its most benign, this results in a dot of ink that winds up somewhere I do not want it. In these cases, I typically just write over the dot when I get to that area of the page. Not an issue. In one app, the result is an angled line that chops across the page in the vicinity of my palm. These marks erase easily, and do not have a big enough impact that I am really slowed down to any significant degree. Again, it’s not perfect, but it is so much better than anything that I have seen on tablets while using a capacitive stylus that it is an acceptable trade-off.
Let me make one other mention. In Android in general, if you are going to use a tablet for business use, you have to be very selective about which apps you use and where you are going to entrust recording data. Apps will definitely flake-out and become unstable. This is even more prevalent in digital ink entry. Instead of starting off covering the apps that work well, let me highlight the apps you want to skip for digital ink.
First is the app I am writing in now using keyboard entry, Note Everything. While Note Everything has the capacity for supporting Paint Notes, and initial ink entry works well, storing and recalling the artifact is a roll of the dice. I was happy with the results, but when I went back to recall the notes, the middle of the ink page was justified all the way to the left, cutting off any ink that was written to the left of that point. Rotating the screen to landscape yielded the same results. Note Everything also does particularly poorly if you rotate in the middle of taking a Paint Note. Obviously you can understand why I would not want to entrust notes from an hour-long meeting to this app. The same is true in terms of reliability when using Extensive Notes. Ink notes will frequently be recalled as completely black images with no ink visible.
In addition to these two apps, there are several apps that render ink too thickly with little to no options to reduce the thickness of the ink line. A lot of them only allow you to write within a very constrained window where you can fit one or two words before the app wants to append those words to a separate image of the notes that it renders in a window above the writing area. Furthermore, there are several ink apps that are rendered for small-screen devices, so when the ink is displayed it is too small to be useful when you want to read the note.
Now on to the goodies:
AntiPaper Notes HD: this app is the closest thing I have found to Penultimate, which is the best, and arguably the only, effective app I have been able to find for digital inking on iOS. You can create specific notebooks, and append titles and descriptions to the notebooks. They are displayed in a gallery from which you can select which one to work in. The app only renders in portrait view, which is a little annoying when I am working on a keyboard in landscape mode and just want to read my notes. Due to the overall performance of the app, I have accepted this trade-off as I typically ink in portrait anyway. There is a Pro version of the app supposedly under development, so there is a minimum of feature variety offered in the current version.
With AntiPaper Notes HD, you can ink in either red or black ink, and you can white out sections or erase them. You can create multiple pages in a notebook. There are four different paper options including Plain, Lined, Graph Paper, and Note, the latter of which provides 5 lines, then blank space, then 5 lines, and so on down the page, like a music style sheet. If I was still composing, I could see using this app to twiddle draft measures before I sat down on a keyboard. The notes can then be exported via the email function to a Bluetooth recipient, Google Docs, Dropbox, attached to an email as a JPEG, Evernote, Gmail, Note Everything, Picasa, PrinterShare, Springpad, or Twitter. Most of these options just allow you to send the page as an image. However, Evernote apparently has a plug-in called Skitch that appears to allow you to pick up inking within Evernote; I have not had a chance to experiment with this functionality. I am also not sure if this is a capability provided by Evernote or something special that Lenovo coordinated with Evernote. Sending the ink note to Note Everything gives you the option of embedding the image as a note, or appending a link to a page in a note. AntiPaper Notes HD tends to be my go-to app for taking notes in regularly scheduled meetings. I also scribble notes into a running tasklist notebook from emails, and, when I only have time to ink my daily schedule (I usually enter my daily meeting schedule into Jorte), I place it in a dedicated notebook in this app.
Notes Mobile: I should have mentioned at the outset a reminder that digital inkers tend to break down into two groups – those who must have handwriting recognition and those for whom it is a nicety. In the latter group, there is another sect for whom handwriting recognition does not mean a thing. Perhaps unfortunately for some readers, I am in this last group. I never use handwriting recognition, mainly because my penmanship is so poor. So for me, Notes Mobile is a completely serviceable app. It is a little sluggish opening notebooks, but other than that, it performs well.
Hopefully, this is something Lenovo can address in a software update as this is one of the pre-installed apps they provide with ThinkPad, sourced from a developer that only releases it to OEMs. If you need handwriting recognition, your mileage may vary. I have seen some other reviewers indicate that it works well. For me it works poorly, but then, my chicken scratch is barely recognizable to me, much less a computer. A lot of disinformation has gotten out on this app because most early reviewers did not understand that you can go into a mode that just lets you write or draw, without the app trying to convert your ink to text. This is the mode I always work in.
You can set up discrete notebooks, and you can just write the notebook name on the cover, or have your writing converted to text on the cover as well. The notebook covers can be set to different colors. The app has its own Palm Rejection setting, which zeroes out the few palm pick-ups that I experience in other apps. The Palm Rejection can even be set for those who are left-handed. It has a few options for font settings for converted text, and a few for setting the ink thickness. A little more variety is offered for ink color, where there are 9 options. This is another app that I sometimes use for meeting notes, but less than I use Antipaper Notes HD. I also enter my notes on personnel matters into this app for my employees. Notes Mobile is another tool that only renders in portrait orientation.
RepliGo Reader: This is an app that I have spent very little time with, so I cannot comment on it much. It is a PDF annotation app that allows you to write digital ink, append stickies, and other comments and notes to PDF documents. I frequently export web pages and Microsoft OneNote pages to PDF docs, dump them to my SD card that I use in the ThinkPad Tablet, and then open them up in RepliGo Reader to mark them up with notes in digital ink. I have not used it much because I just came up with this solution for marking up design notes that I originally create in MS OneNote and then need in meetings for discussion. As my teams work through a given problem, I mark up my OneNote artifacts in RepliGo. If I need to, I transfer them back to OneNote on my PC for further work back at my desk. Most of the time, leaving them in RepliGo is good enough. The small amount of experience I have had with the apps gives me a good deal of confidence in it as a long-term solution. RepliGo renders in both portrait and landscape orientation.
TabNotes: I love TabNotes. I tried it out on my Acer Iconia Tab A500 when I was using it for work and it did not engender itself to me using capacitive ink entry. But the app shines on the ThinkPad Tablet. It is very esoteric, and so figuring it out is a lot of trial and error. For the longest time I thought it was one of those apps that only allowed you to ink in an entry box, but it does allow you write freehand directly on the page, once you figure out which button across the top enables that mode. One of the big advantages is that you can both view and ink in the app in both portrait and landscape orientation. It is a bit slow to open and exit notebooks, more so than Notes Mobile.
You can create new notebooks with eleven different notebook covers. The cover and pages are rendered in a deck of cards that slightly overlap each other. You cannot swipe between pages; if you want to go to another previously created page, you have to go back to the notebook view, and then enter the other page — a small annoyance. Once on the page, you can resize it using two fingers. There are 8 different pen colors, 6 different ink thicknesses, and eighteen different paper styles. Enough variety to keep my random mind from being bored. It only has hooks to export the pages to either a PDF document or a JPEG. It also has a line straightener if you are drawing shapes so that you can draw a line, hit the straightener, and it converts your line or multiple lines into a straight-edged shape. You can only freehand draw in this app; there are no options for entering text. I keep a lot of my time management notes in this app, as far as what tasks I want or need to spend time on in a given day or night.
Whiteboard Pro: This is another one of my favorites because you can append multiple whiteboards as widgets to your homescreens. I keep a homepage that has four Whiteboard Notes in each quadrant of the screen. This app will do both portrait and landscape, but you have to pick one or the other at any given time; you are then locked in that orientation unless you enter the Configure dialog and change it. It has several pre-defined colors for markers, as well as colors for the individual boards. You can also select the color and thickness of the board borders.
Stability is a mixed bag. If you jump out of a new note that you have started, you might lose the first few lines. This app works best if you open up a marker note and ink in it for a while before you try task-switching to another app. It also has a bug where you may not see your ink note rendered when you get out and go back to the home screen initially. I frequently go back to a blank widget, with the ink rendering on the widget a few seconds later or after I swipe to another homescreen and back again. Still, its utility is in surfacing notes directly on your homescreen without having to go into the app. It takes a little time to get accustomed to the understanding that it is not a persistent app like some of the notebook-oriented apps. Each instance of a Whiteboard is its own object that runs independently, so when you enter a Whiteboard space, you only have access to that Whiteboard until you exit and then select another Whiteboard widget.
WritePad Stylus: Another close favorite. This is the app I reach for when people walk in and start an unannounced pop quiz. Individual note pads are available on the main screen, and each notepad has its own pages. I tend not to use this as a subject oriented app as it does not feel intuitively like a notebook app to me. I tend to scribble instance, no-notice topics in here that I expect to be short lived. You can title each notepad individually from the home page, which resembles a cork board. There are 3 ink colors, 3 ink thicknesses, and four types of paper. You can turn a note into a read-only note. You can import images for markup, as well as web pages. You can share the page with the same apps as you can with Antipaper Notes HD, or export the entire notepad, although I did experience a lockup after trying this a few times. As far as I could tell before experiencing the lockup, the options for exporting the whole notebook are fewer than just exporting the page itself. There is a separate option for exporting the page as a PDF.
My time with the Lenovo ThinkPad Tablet has been a joy, and I expect it be my work companion device for a long time to come. Unfortunately, it is not as stable as the Acer Iconia Tab A500. I keep the Manage Applications widget on my homescreen so that I can kill nasty apps that get stubborn, and digital inking seems to raise the frequency of these events. It helps that the recent apps menu in the lower left-corner of the Honeycomb screen also allows you to kill apps directly from there. I have seen other reviews where the ThinkPad Tablet has benched better than the Samsung Galaxy Tab 10.1, but real-world perception counts for more than any benchmark, and I feel like the ThinkPad Tablet is not as fast as the Motorola Xoom or the Acer Iconia Tab A500. But I also do far more on my ThinkPad Tablet than on either of those devices. And the speed of digital inking over keyboard entry is a strong pillar of my personal workflow.
I know I spent a lot of time on the functions and features of my personal app set of ink apps. For some insight into how the apps perform, please take a look at the videos below. They are long, but I wanted to ensure that I spent enough time demonstrating the apps so you could get a feel for how they work.
Note: the original video I shot had the tablet off-camera, so I recorded this shorter version. The longer version of the video is being uploaded now and will be available later today. It highlights some additional points that I did not have time to cover in the shorter version.