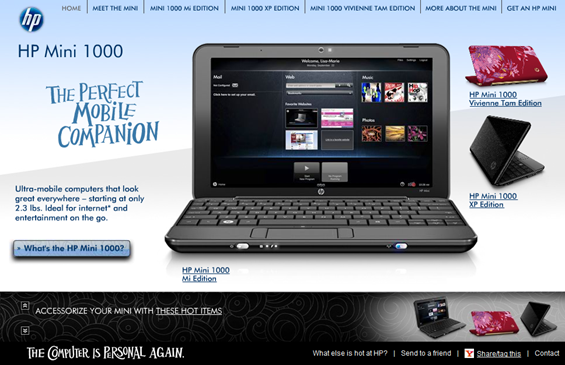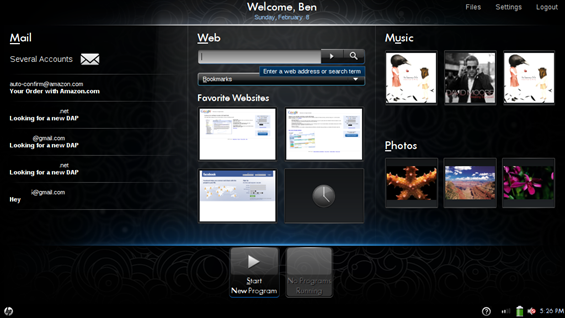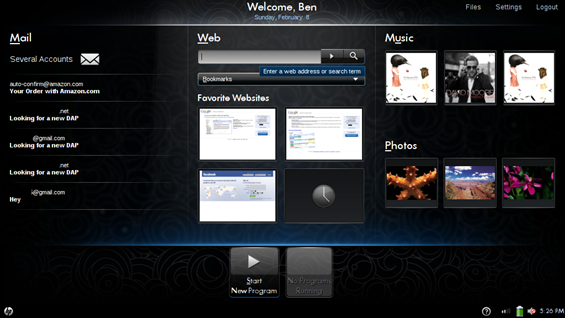HP has a mini flash-based site dedicated to the various versions of the Mini 1000 [Portal page]. There is a section dedicated to each edition (MI, XP, and Vivienne Tam). If you roll your mouse over the “Mini 1000 Mi Edition” button and click “Read the Blogs“, you’ll see that the Mini 1000 MIE coverage from ultra mobile PC Portal is being aggregated on the mini site as well as some other sites that are testing out the Mini 1000 MIE. Check out content from several different sites to get an understanding of the device from several different angles.
Tag Archive | "mini-1000"

How To: upgrade RAM in the Mini 1000
Posted on 18 February 2009
I’m writing this post for target users of the Mini 1000 MIE[link]; those that might not have done a RAM upgrade before. And of course anyone who might be Googling “how to open the RAM door on the mini 1000” because it is just a little bit tricky.
Don’t fear gentle user, for HP, and most other netbooks makers have made the process really simple, and I’m here to make it even easier. The only thing you will need beside the RAM is a pen! Let’s go through the steps:
- Shut down the HP Mini 1000. Flip the computer over (you might want to rest it on something soft so that the top of the screen lid can’t get scratched).
- Slide the battery eject latch to the side as though you are unlocking the battery for ejection.
- Underneath the latch you just slid to the right (if oriented like the images), you will see a small plastic piece underneath with a circle in it. Insert your pen into the circle (right the right) and slide it to the left to pop the RAM door.
- Hold the slider to the left with your pen while you get a grip on the RAM door, and remove the RAM door.
- Release the spring latches that hold the RAM in place (one of the left and one on the right). The RAM should pop up on the front side.
- Gently remove the RAM by pulling it out in the direction that it is pointing (the angle it makes with the bottom of the netbook).
- Line up the single notch with the notch in the netbook and insert the new RAM at the same angle that you inserted it.
- Press down on the RAM evenly to allow the spring latches to take hold of it.
- Put the RAM door back in place and slide the first latch back into a lock position.
That’s it! You’re all done. Easy right? Turn your Mini 1000 on and it should be ready to go. If it doesn’t boot up correctly, it is possible that the ram isn’t sitting quite right. Just pull it out and re-insert it and try again.

Weekly Netbook Roundup 2/16
Posted on 16 February 2009
Welcome back to another edition of the WRN roundup, here is some interesting items from this week:
- Sony VAIO P – HSDPA mod — Tnkgrl of tnkgrl Mobile, has managed to unlock the VAIO P’s EVDO only 3G to allow for HSDPA as well; all it took was a $1 part and a bit of hacking.
- Dell officially launches Inspiron Mini 10 in France — The Inspiron Mini 10 has been officially launched in France. Still looking forward to trying one of these out for the unique buttonless trackpad and the high resolution monitor.
- Acer Aspire One AOD150 now shipping in the US — Acer’s second generation netbook is now on sale in the US and for only $350! We liked the first one and are hoping that this one will live surpass the quality of the first.
- SSD Test: RunCore Mini PCI-e SATA SSD for Asus Eee PCs — Jkk does a video test of RunCore SSDs for Eee PCs and sees some pretty impressive speeds. Remember though, these aren’t blindingly fast and super-expensive, but rather have a good price:speed ratio.
- HP Mini 1000 accessories — Brad from Liliputing points us to an HP Mini 1000 [Portal page] site with accessories available for the Mini 1000. A few things are available to order today but the VGA adapter and Mobile Mini Drive still aren’t available yet. Check out our Mini 1000 MIE coverage here.
- Sony Vaio P battery life: Standard vs. Extended — Jenn of Pocketables.net continues here thorough coverage of the VAIO P with tests of the 2- and 4-cell batteries. Click through for a full chart featuring the length that the batteries lasted while running different tasks. While the 2-cell battery probably won’t satisfy your daily computing needs, the 4-cell managed to last just over 6 hours browsing the web (with one hour of that taken up by playing a flash video).

Initial Hardware impressions — HP Mini 1000 MIE
Posted on 13 February 2009
You’ve probably seen my initial software impressions of the HP Mini 1000 MIE [Portal page]. Now it’s time to take a look at the hardware that makes the Mini 1000 so attractive.
The Mini 1000 is actually quite small. Have a look at a size comparison picture.
Opening up the Mini 1000’s lid reveals an impressively large keyboard. Not only are the keys nearly the size of a full blown laptop, but they also have good feedback and look very nice as well. The letting is a perfect snow white, opposite the majority color of the Mini 1000. The graphic letters on the letter keys themselves are printed very large and are easy to see, great for people who can’t quite type without looking down at the keyboard. For some reason the font on all of the other keys is very small and minimalist (example: the shift key); not too small, but certainly not making use of the space on the key. The board stretches from one end of the netbook to the other, utilizing all the space available to it, which is why they managed to fit such a large keyboard on a small netbook. The keyboard as a unit is not reinforced well from the bottom and will bend if you push down on the center of the board. If you aren’t trying however, you won’t notice this, that is just a build quality note.
Visually the Mini 1000’s keyboard might be very pleasing, and it also manages to have a lot of real estate, so you’d think it would be a great keyboard right? Well… not quite. Before I get started here let me say that the keyboard is very good, the best of any I’ve tested on a netbook so far. But, it might be a little bit different then what you are used to. I am used to a full sized desktop keyboard which has keys that stick up pretty high. The Mini 1000’s keys actually appear to be larger than those on my desktop keyboard. However, they are very flat and there is very little space between them. Imagine the seams on a concrete sidewalk. You know how each square of sidewalk runs right into the next one? That is very similar to the way that the keys on this keyboard are set up. I am a pretty fast touch-typer, I don’t need to look at my keyboard to type. One of the strategies that makes this possible is being able to feel the space between keys, and the edges of keys to determine where the next key lies. You can’t do that on the Mini 1000’s keyboard because keys are so flat and close together. This isn’t a huge problem though; it is easy to adjust to it after a short period of time, but you might notice it if you are very productive with a normal desktop keyboard. For the target audience of the Mini 1000 MIE it probably isn’t an issue at all, as they will be coming to the unit with little touch-typing experience.
The trackpad is decent in size, and it is mostly personal preference when it comes to liking your mouse buttons at the bottom of your trackpad, or on the side. When they are positioned on the side, like they are on the Mini 1000, it seems to imply that you are to navigate the mouse with one hand and click the buttons with another. I personally like to be able to do both with one hand, so mouse-buttons on the side are not the ideal setup for me, but for Mini 1000 MIE target customers, this would probably work well because it allows them to easily use two hands to operate their computer instead of just one. It is also a space-saving design decision to cut down on the size of the palm-rest and the overall footprint of the computer. There is a handy button above the trackpad which disables it. This is a nice feature when you are trying to do some serious typing. It is easy to accidentally move the cursor with your palms if you are typing quickly.
The Mini does a good job at finding a good design theme and sticking to it. No part of the device seems out of place, and the most complex and attention drawing part of the computer (the hinge) is subtle and stylish, which I think is a good description of the computer as a whole. Stay tuned for my extended hardware and software impressions and more coverage of the HP Mini 1000 MIE.
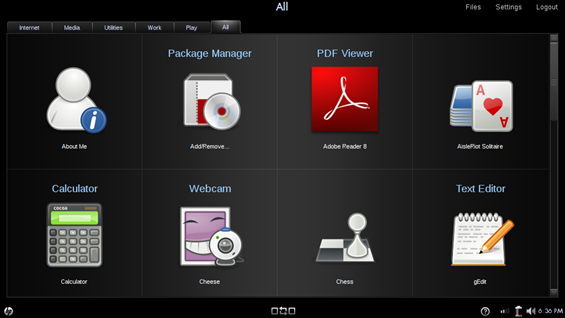
Initial software impressions — HP Mini 1000 MIE
Posted on 10 February 2009
I’ve been using the HP Mini for several days now and I wanted to give my initial impressions of the custom Ubuntu interface that HP is calling the Mobile Internet Experience. As I explained in another post HP designed the interface with the idea that less tech savvy consumers want to do three main tasks on their computer: browsing, communication, and entertainment. What I’m going to call the ‘home screen’ of the Mini 1000 MIE is really like the desktop of a machine running XP. You can’t minimize or close this area, it is the base level of the interface.
The interface is split in to three distinct regions. One for email (communication), one for internet (browsing), and one for music and photos (entertainment). Have a look at the home screen below:
The interface is visually appealing, there is good graphic design here. But how does it function? Well I guess you could say it is easy enough to reach these three functions, but if this isn’t how you want your home screen set up, that is too bad. The only customization options you really have is to change the four Favorite Websites which are just shortcuts to, you guessed it, your favorite websites. Right-click on one of these four boxes to adjust them. I wish that there were titles above each website thumbnail. If you enlarge the picture you can probably see that the Google Calendar and Google Reader thumbnails look very similar; it is hard to tell them apart from the thumbnail alone.
There is some good use of the buttons that normally consist of a Windows logo on most keyboards. The left key has an HP logo, and pressing it will take you right back to the home screen. The right logo key has a square of arrows, pressing this key will bring up an alt+tab style app switcher, which you can also use to get to the new app launcher. Both of these are beneficial when it comes to navigating around the computer’s interface, and I use them frequently, unlike the Windows logo key on Windows machines.
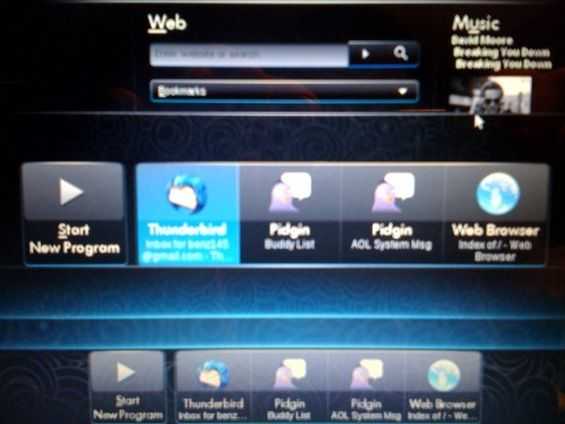
Sorry for the low res picture here; screenshot utility on the Mini 1000 MIE wouldn’t let me take a shot while the app switcher was up.
This isn’t all that the computer lets you do though. Hit the Start New Program button toward the bottom center of the screen to open a launcher that will let you peruse the rest of the applications on the computer.
I’m going to list all of the applications for you here because HP only lets you install programs from a list that they approve. So if you aren’t familiar with Linux, this is likely all you’ll be able to get on the Mini 1000 MIE. Not to imply that there isn’t a pretty good selection of applications here however. When I talked to HP they mentioned that they limited apps like this so that the less tech savvy consumer couldn’t accidentally install software that might cause issues on their computer (like crashing, or errors). Which means that they want to keep the quality of the computing experience high. I’m also leaving this here as a reference for people who might be searching online for which applications come with the computer. Note: I installed all the apps available to me by through the Package Manager program. The left column is the main name of the app, and the right is the descriptor underneath. For those that didn’t have a descriptor, I left the space blank. I listed the programs as they appear under sections in the launcher.
Internet —
| Internet | Firefox |
| Thunderbird | |
| Instant Messenger | Pidgin |
| Video Calling | Skype |
Media —
| Photos, Music, & Video | HP MediaStyle (Powered by Elisa) |
| Webcam | Cheese |
| Sound Recorder | |
| Photo Viewer | Eye of Gnome |
| Photo Manager | F-Spot Photo Manager |
| Disc Burning Application | Brasero Disc Burning |
| DVD Player | LinDVD |
| Snap Fish |
Utilities —
| Calculator | |
| Text Editor | gEdit |
| File Manager | Nautilus |
| Info | About Me |
| Package Manager | Add/Remove |
| Time Utility | Time and Date |
| Software Updates | Update Manager |
| Prince Management | HP Device Manager |
Work —
| Word Processory | OpenOffice Writer |
| Spreadsheet | OpenOffice Calc |
| Presentations | OpenOffice Impress |
| Drawing | OpenOffice Draw |
| Calendar | Sunbird |
| PDF Viewer | Adobe Reader 8 |
| E-Book Reader | FBReader |
Play —
| AisleRiot Solitar |
| Blackjack |
| Chess |
| Five or More |
| Four-in-a-Row |
| FreeCell Solitar |
| Gnometris |
| Iagno |
| Klotski |
| Mahjongg |
| Mines |
| Nibbles |
| Robots |
| Sudoku |
Luckily HP was smart enough to make sure that the OpenOffice suite was in there which means people can do serious office productivity work without having to use a Windows machine, but at the same time they can ensure compatibility with other operating systems. OpenOffice, for those of you who don’t know, is a free, open source, multi-platform office suite, which can be used to create and edit many common productivity files, like those from Microsoft Office (think Word, Excel, PowerPoint) etc.). Without a powerful suite like this to help boost productivity of some of the most basic computing tasks, the Mini 1000 MIE couldn’t be a serious productivity tool.
While the interface does look good while it is standing still, I’m actually not very impressed with it when things are actually happening on-screen. There are some rendering issues. Very frequently I will click to launch an app, or pull up a dialogue window, and I will see the frame of the window load first, quickly followed by the contents. The opposite will occur while closing some windows. The content will disappear and then the main window space will disappear a moment later. In action, it doesn’t look very clean, and it seems unfinished. It seems like there is lots of popping of windows and borders which does not appeal to the eye. Though this probably isn’t an indicator of performance, it does have the effect of making it look like the computer is running more slowly. There are a few things that could be causing this. It could be a hardware issue or the OS itself.
That’s all I will share with you for my initial impressions, but stay tuned to hear about my hardware impressions, and to eventually see what I think about both after an extended testing period.

HP Mini 1000 MIE user notes from target audience users
Posted on 09 February 2009
Take a moment to read about the audience that HP had in mind when they designed the Mini 1000 MIE. Knowing that HP intended for the computer to be used by those that are less computer savvy, I let my sisters take the unit on a test-drive for a few hours. My sisters are still in their early years in high school and generally use the computer for social networking, word processing, listening to music, and viewing/editing photos. I asked them to try the Mini 100 MIE for a few hours and jot down a few notes for me. Here are notes from users who fall right in the range of the Mini 1000 MIE’s target audience:
Katy:
-
Power button is in a strange spot
-
Keyboard is somewhat difficult to use because all keys are flat
-
Mouse pad is very sensitive
-
I like the fact that there is no desktop that can get cluttered with files
-
I wouldn’t use the instant messenger that the computer provides because it would require checking it my switching from the web browser screen to the instant messenger screen
-
The features of the scrollbar are complicated, sometimes it scrolls when I don’t want it to
Lauren:
-
The keyboard takes some getting used to but I like the flat keys & the mouse buttons on the side of the mousepad
-
The small screen makes viewing large pictures king of annoying because I can’t see the whole thing at once
-
I really like the outside design & how this could easily fit into any small backpack
It is interesting to see the reactions to the computer by those that are less technology savvy. I think that Katy’s comment about the instant messenger (which is Pidgin by the way) was mentioning the fact that when an IM is received, the window isn’t brought to the front through the active window. You have to notice that you received an IM either by sound, or if the system is muted, by the little icon in the task bar (which you can’t see if you are in full screen mode in the browser).

Who is the target audience for the HP Mini 1000 MIE?
Posted on 09 February 2009
After a short phone meeting with some of the guys who worked on the HP Mini 1000 MIE, it was clear that they had a difference target audience in mind than the XP version of the netbook.
Though the Mini 1000 MIE is running a custom version of Ubuntu Linux, it is not intended for Linux gurus. It also isn’t mean for power users who need compatibility with Windows applications. HP wanted the Mini 1000 MEI to appeal to consumers who weren’t already deeply involved with specific pieces of Windows software; particularly those who spend most of their time with a computer on the internet and use web apps, which are functional from any modern browser, to supplement software they might use on a different OS.
HP determined that less computer savvy consumers have three primary things that they want to do on their computers. Those three things are: browsing, communication, and entertainment. With this knowledge, they designed the very top level of the Mini 1000 MIE’s user interface with these three things only a few mouse clicks away from the user. For browsing, they obviously chose the web browser, for communication, they picked email, and for entertainment, they chose pictures. Have a look at the home page of the Mini 1000 MIE:
As you can see, the interface is clearly divided into three sections to help users accomplish these three primary tasks. This isn’t all that the computer allows you to do however. Using the Start New Program button at the bottom, you can launch a bunch of other applications as well, but the top level UI here is designed to make it easy to reach these three functions.
The goal of the Mini 1000 MIE was to cut prices down from the Windows version, and make the computer cheaper for those that don’t need the Windows compatibility. It is called Mobile Internet Edition because they expect people to be highly connected with the device and as I said before, supplement the applications that they might use on a Windows computer with web apps instead. The impression I get from the Mini 1000 MIE is just that as well. This machine isn’t for power users, it is for people who want a simple computing experience and to use these core functions without hassle. It is for people who don’t care what web browser or email manager they are using, as long as it works well for them.

HP Mini 1000 MIE unboxing and first thoughts
Posted on 07 February 2009
HP has been kind enough to send us a Mini 1000 MIE (Mobile Internet Edition) [Portal page] which is the HP Mini 1000 netbook running a custom Ubuntu interface that is targeted toward consumers that need a simple computing experience. Have a look at the unboxing photos below and check further down for my first impressions.
Initial Thoughts
There are two things I noticed right away once I got the Mini 1000 MIE out of its packaging. First of all, it is really small. For a device with a 10″ screen this thing feels tiny. Second: This is a very attractive machine. This is one of the nicest looking netbooks currently on the market. If an Eee 900 is a Honda, the Mini 1000 MI is a BMW. There was lots of thought that went into the appearance of this netbook. The design is simple, but elegant, and I think that idea is reflected in the finish on the top of the lid which appears black from far away, but once you inspect it closely you see that there is a subtle graphic design that consists of lots of swirling circles. The hardware might be beautiful, but that doesn’t always necessitate impeccable function. Will the software hold up to your needs? Find the answer to this and many other questions regarding the Mini 1000 MIE as our coverage of the unit continues.
 |
| |||
 |
| |||
 |
| |||
 |
| |||
 |
| |||
 |
| |||
 |
| |||
 |
| |||
 |
| |||
 |
|